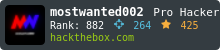Using old WiFi Router as WiFi-to-LAN Repeater: (With OpenWRT GUI)
If it boots, it works!
Have an old router just lying around? Ever wondered how much useful that spare device can be? You will! After reading this guide.
The OpenWrt Project is a Linux operating system targeting embedded devices.
Prerequisites:-
i) A Compatible Router flashed with supported version of OpenWRT. ( Check it out here!) (**!!IMPORTANT!! **This guide is for GUI Supported Versions only. I’ll be doing a Configuration over SSH Guide too.)
ii) Knowledge about basic network terminology.
iii) LAN Cables
iv) A PC/Laptop with LAN suppport
iv) Patience….
Let’s begin!
PART I — Connecting to Wifi
STEP 1: Power up the router, connect your PC/Laptop over LAN. (We will have to disconnect and reconnect a couple of times during the procedure. You can do it **PHYSICALLY **(Plug out and back in. Noob way XD), or via Network Manager of your OS.)
STEP 2: Visit your router’s login page in a web browser. (Usually http://192.168.(0 or 1 or 2).1. Login using password you set while setting up the router.
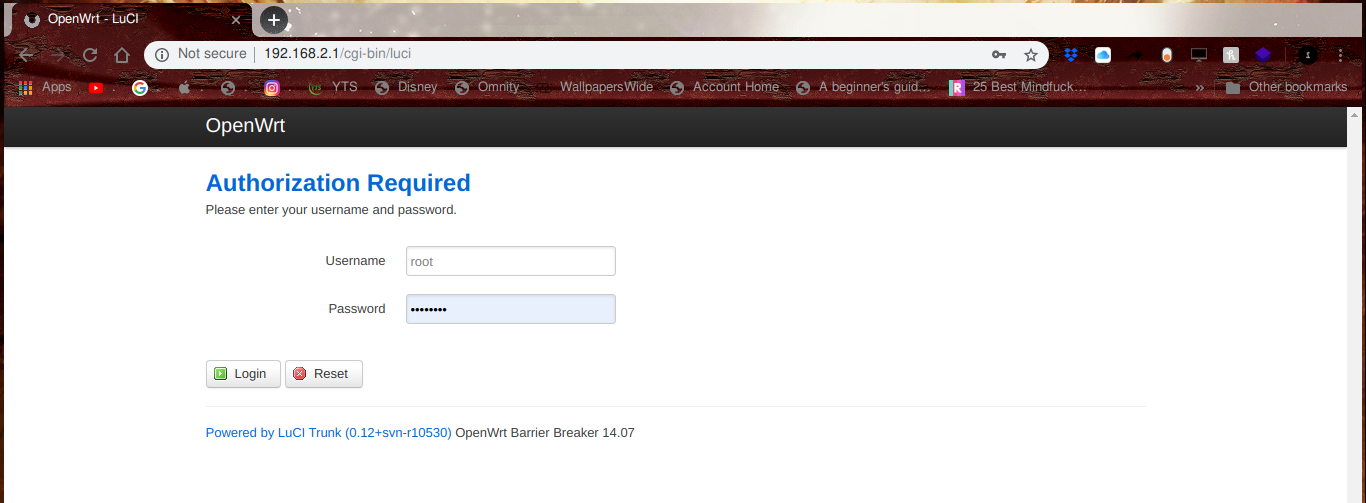
STEP 3: Head over to **Network->Wifi. **Scan for Wifis. It’ll take a second or two, and voila. You’ll have list of WiFi Networks around you. Proceed with the one to which you want to connect.
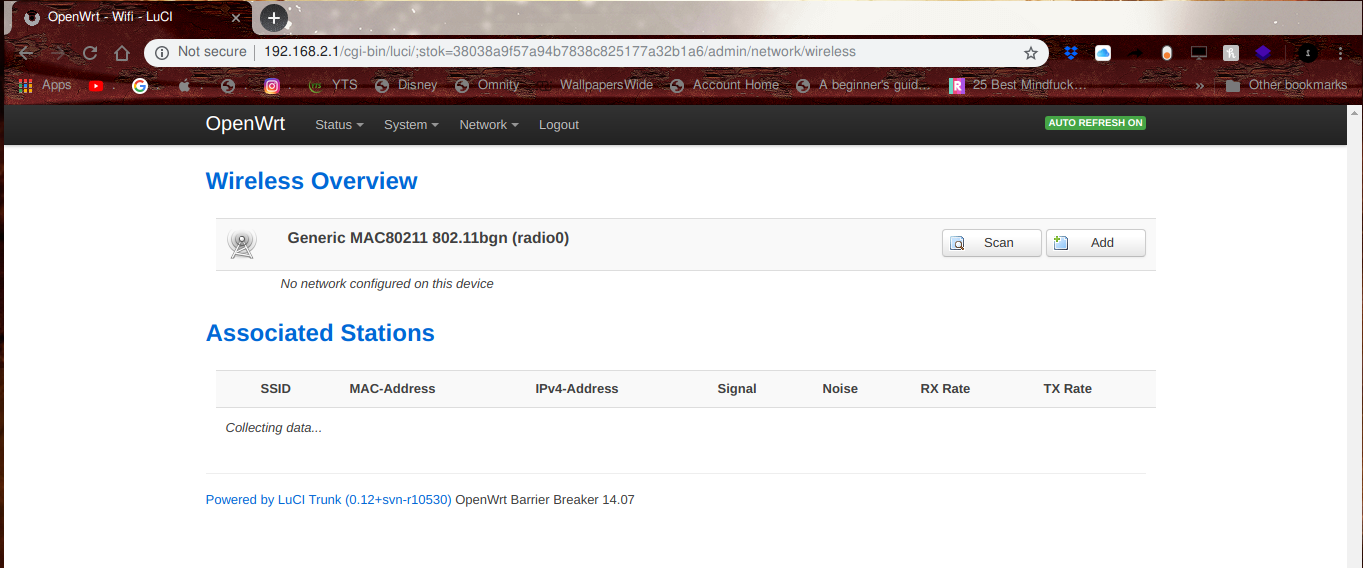
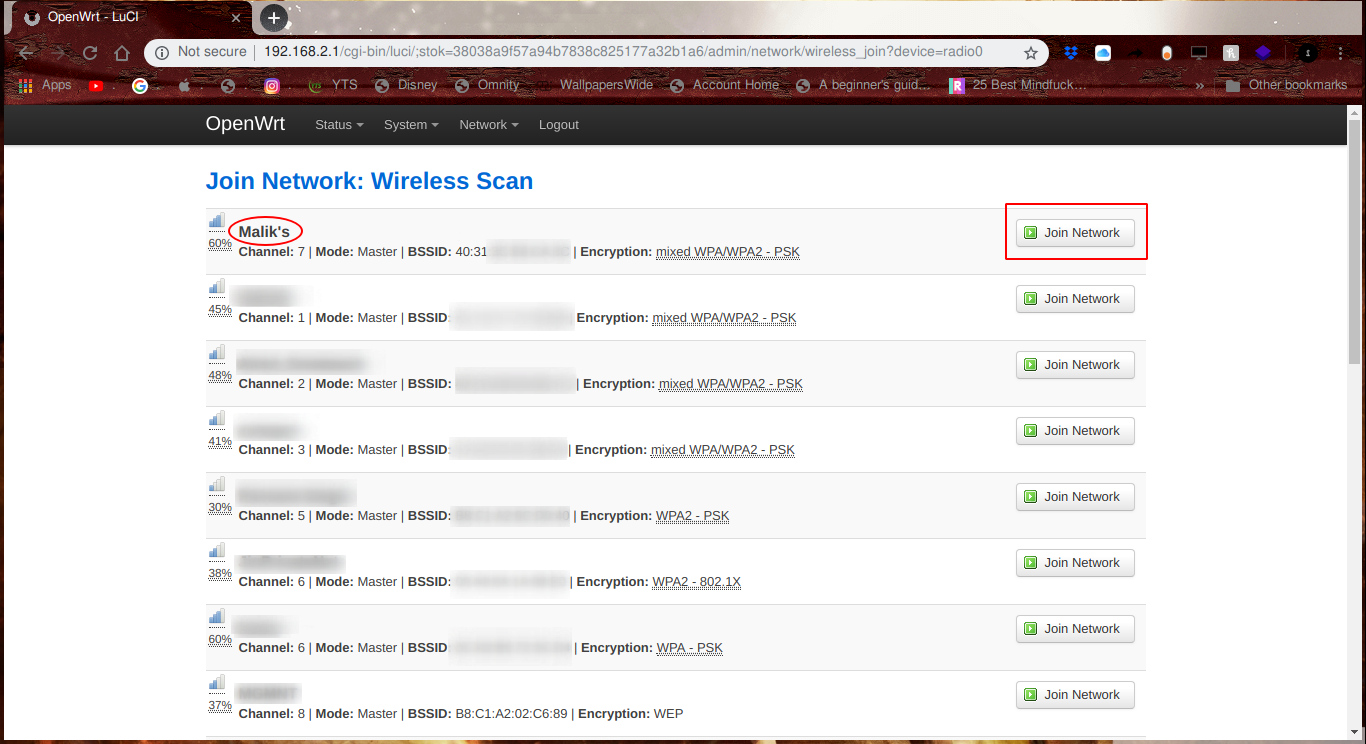
STEP 4: Enter the password (If the Wifi is protected. If it is an open Wifi, what are you doing with your life?). In “Name of the new network” field, enter ‘wlan’. (Just to make things easier.) Select the ‘lan’ firewall zone as shown in the picture below. Proceed.
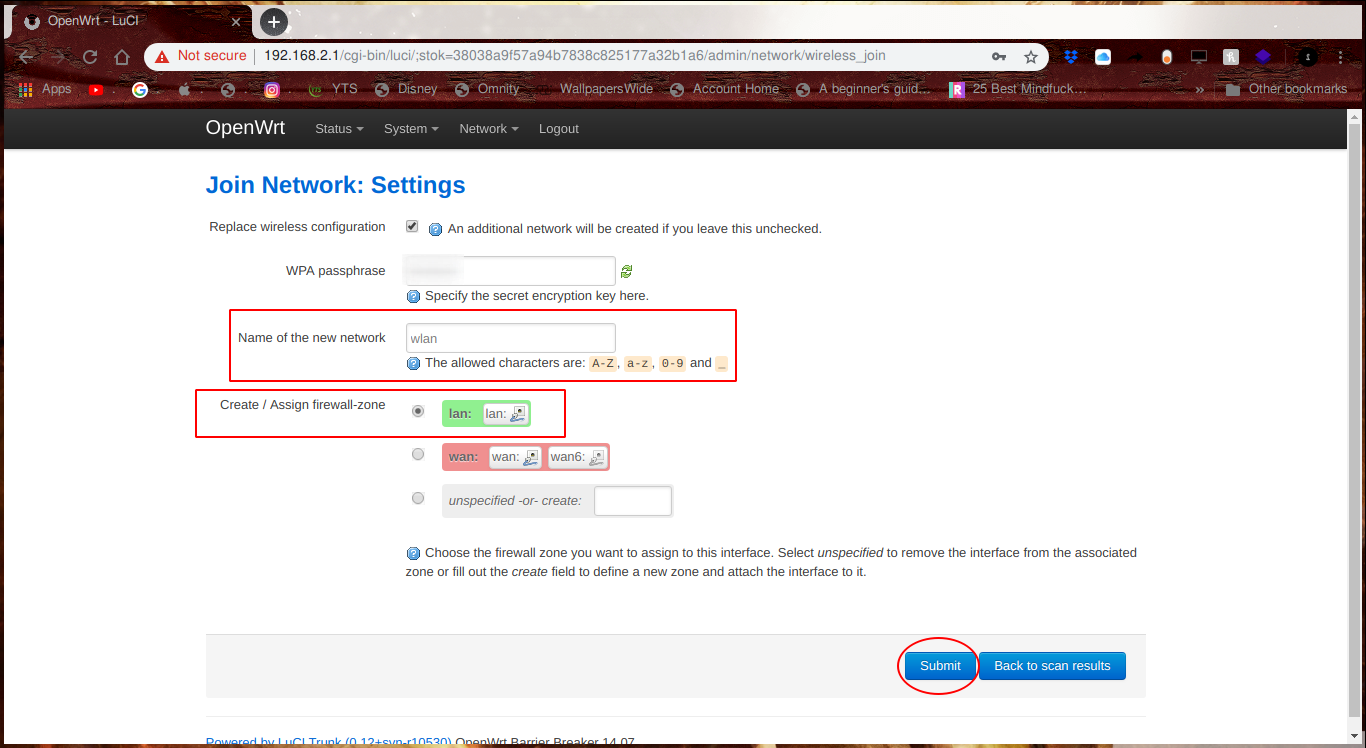
STEP 5: Leave everything to defaults. (Unless you’re an advanced user and need to make some adjustments under that “Advanced Settings” tab. I know you willll. XD)
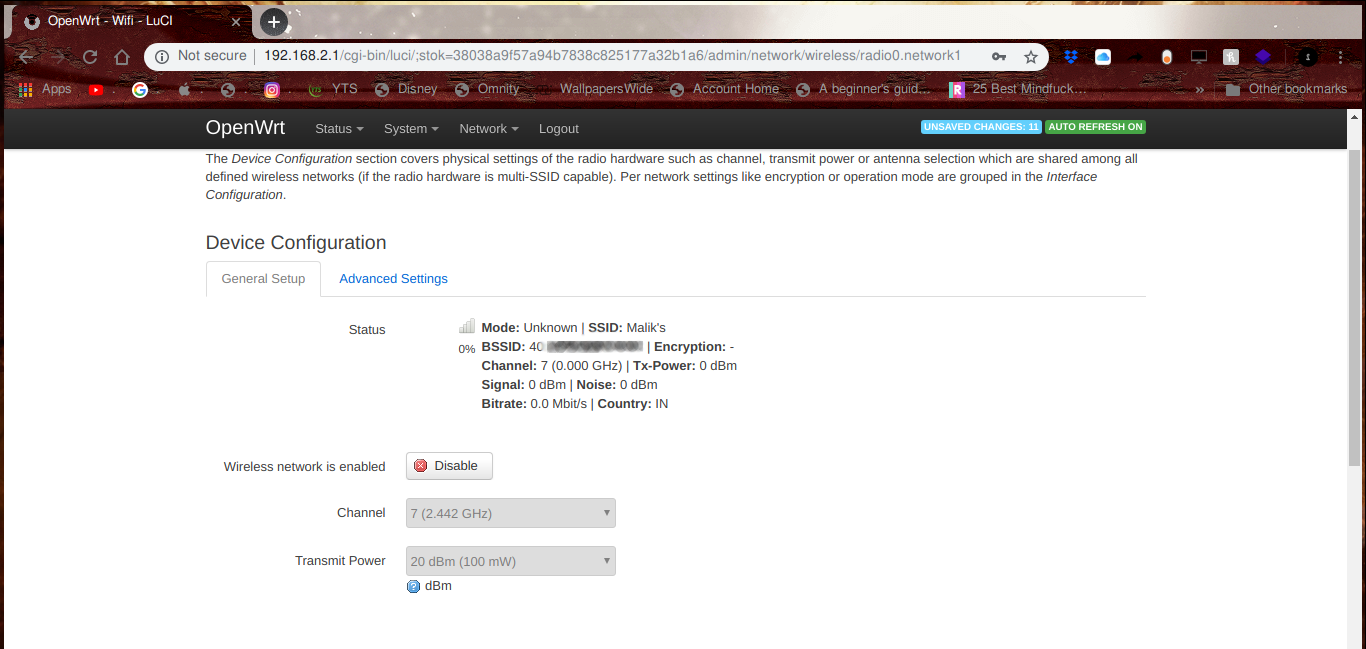
Scroll down and make sure Under Network, only the interface ‘wlan’ is selected. Hit Save & Apply.
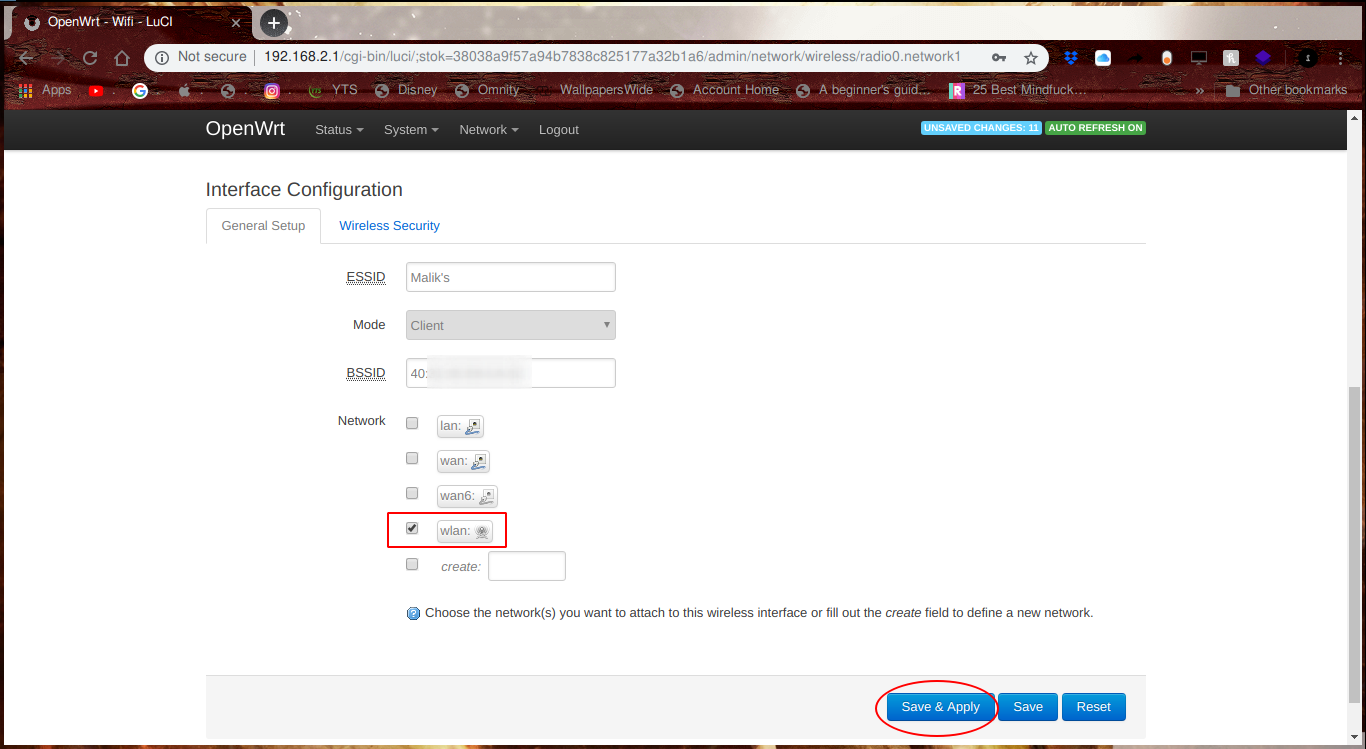
After Successful set up, your wifi will be connected just like shown below.
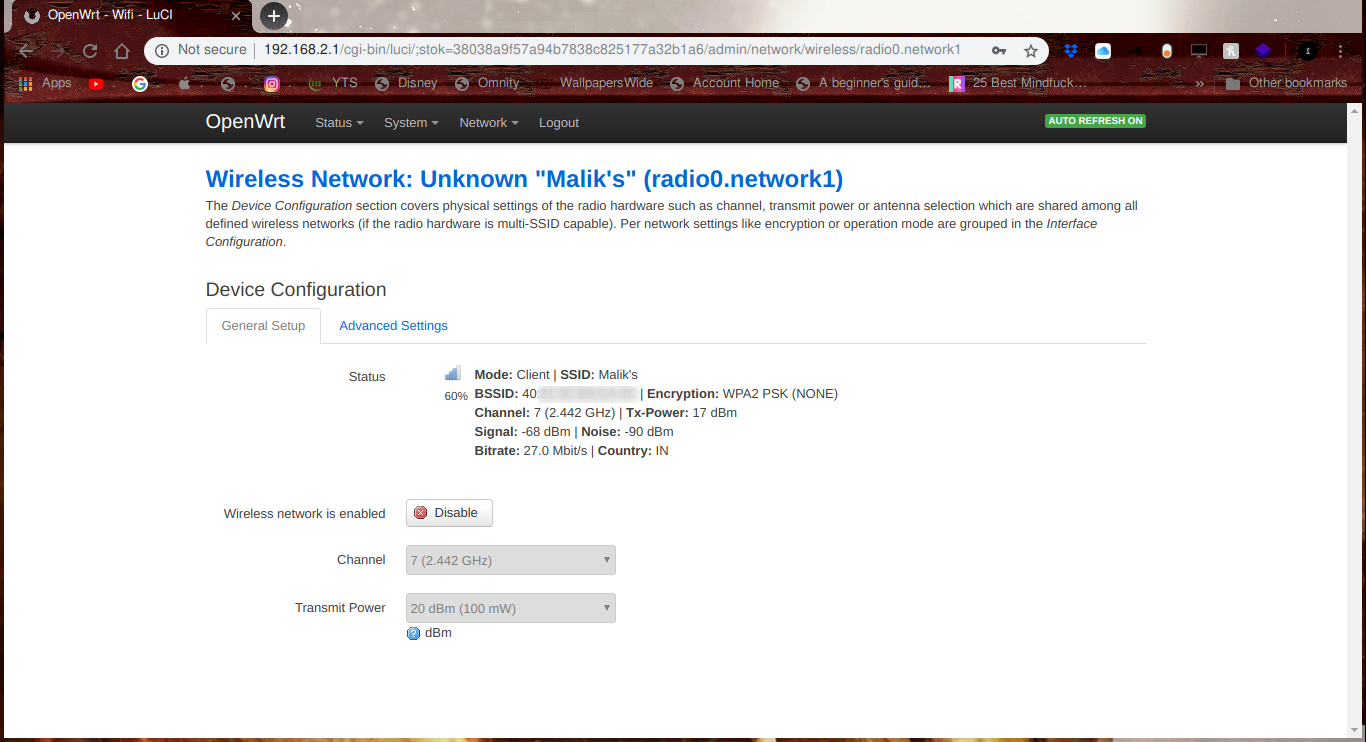
PART II — Setting up a Bridge.
STEP 1: Head over to Network->Interfaces. You’ll see your **LAN Interface, **and your **WiFi Interface, **which you recently configured.
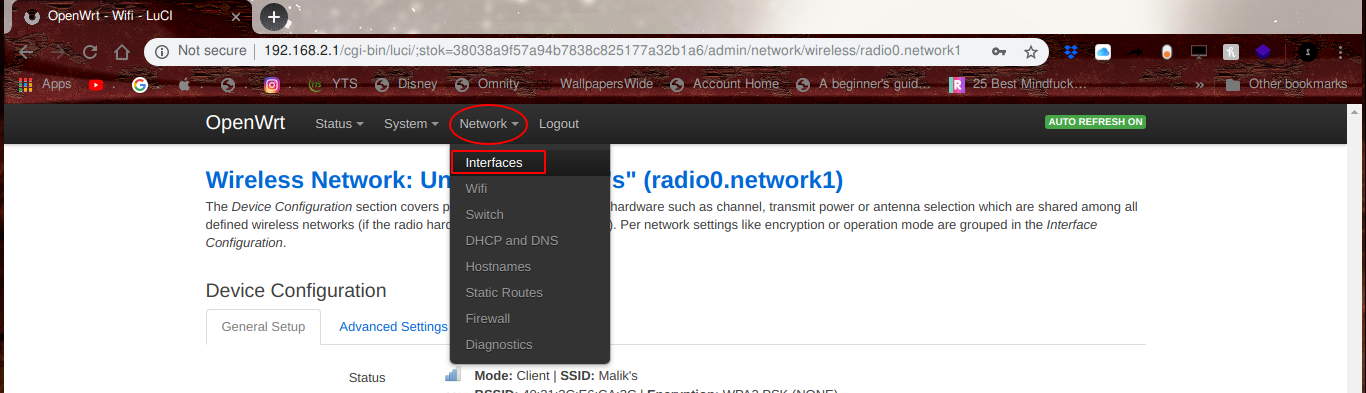
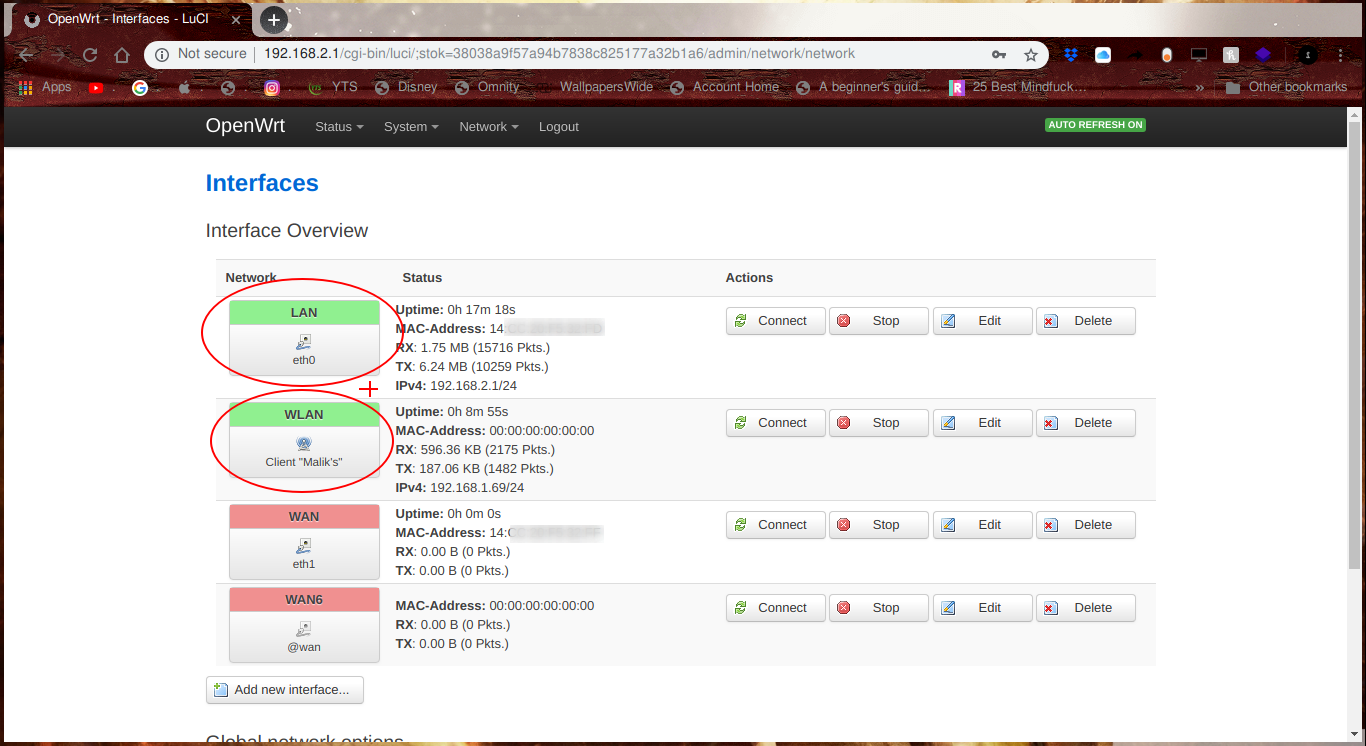
We’ll be setting up a bridge, that’ll allow Devices on LAN to access the internet on WLAN.
STEP 2: Click on “Add new interface..”. Enter the name of new interface as ‘bridger’. For Protocol, select ‘Static address’. Check “Create a bridge over multiple interfaces”. Select the interfaces: ‘lan’ and ‘wlan’. Proceed with Submit.
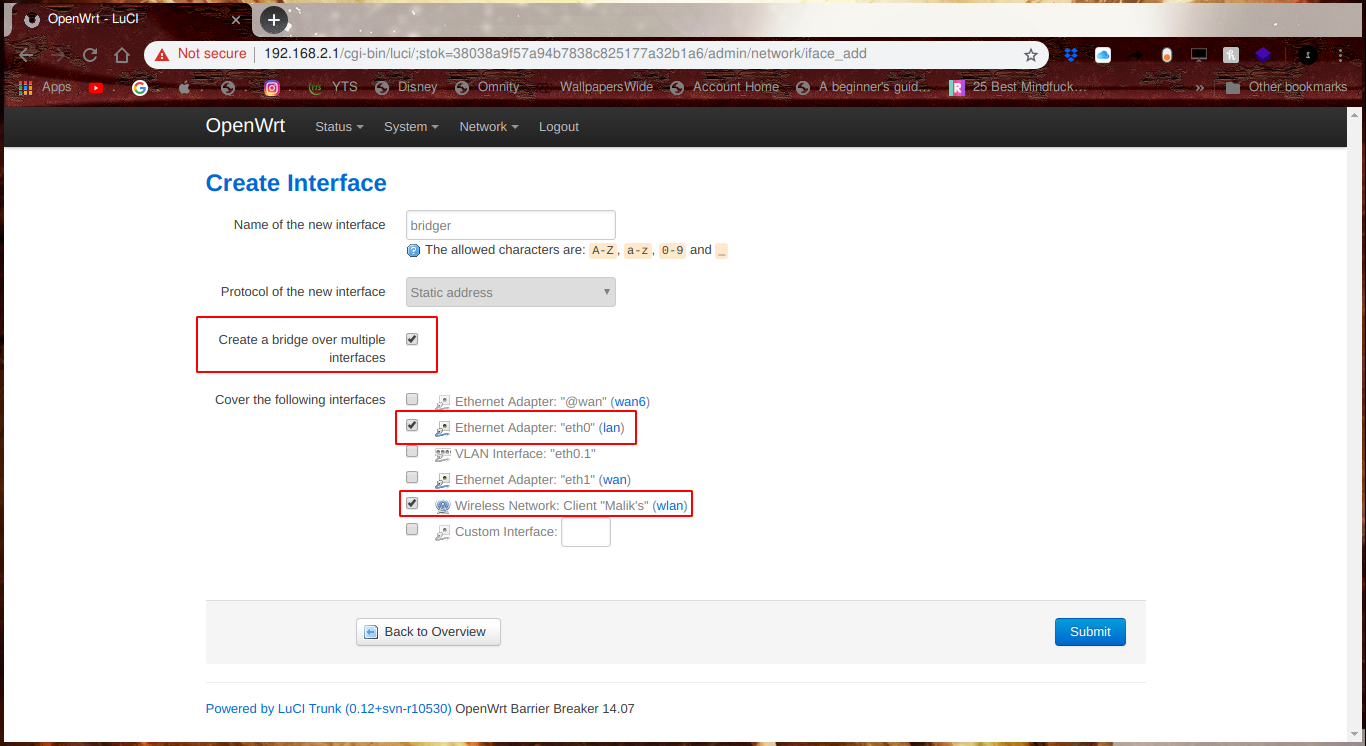
STEP 3: Under “General Setup” tab, configure addresses and netmasks. (This is a sample configuration, you can configure according to your wish, except for the addresses used by your WiFi, or by LAN.)
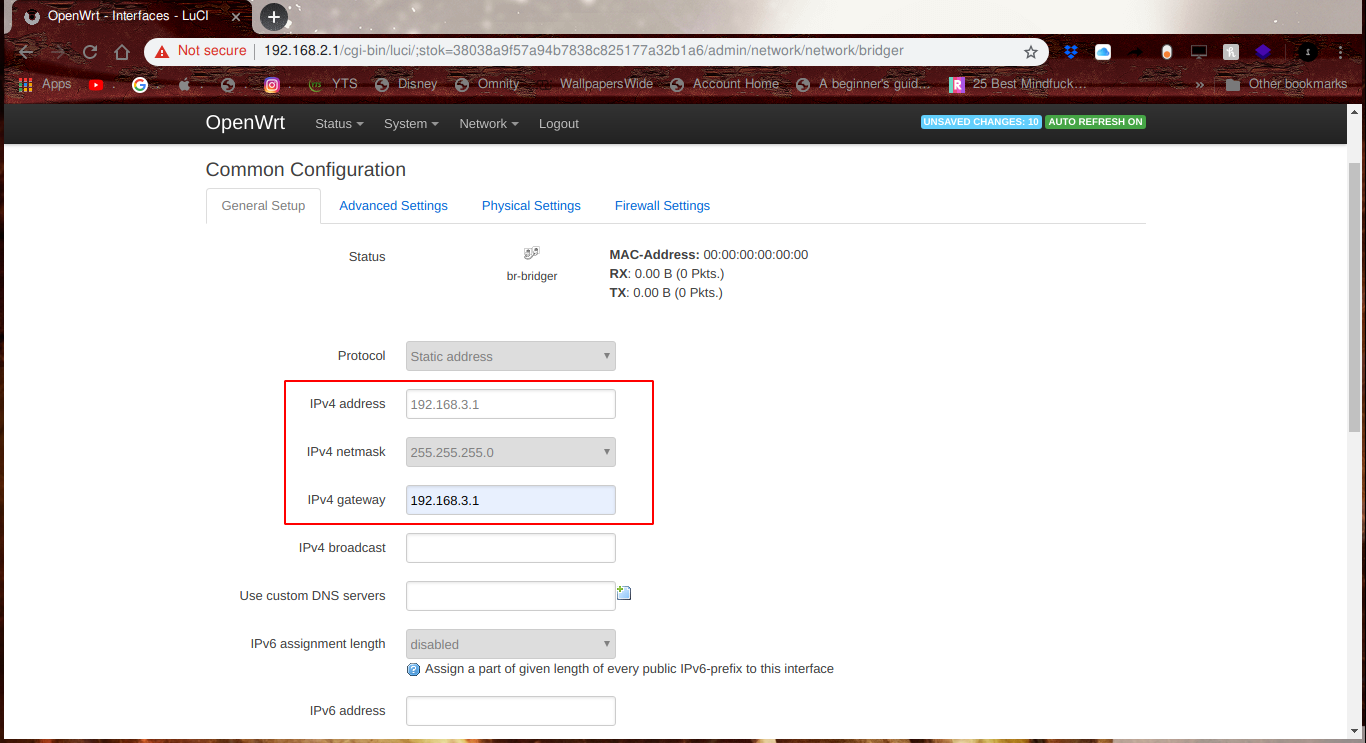
Scroll down and Click on “Set up DHCP on this interface.” You might have to re-enter the above configurations. Leave the DHCP Settings as they are, unless ofcourse you know what you’re doing.
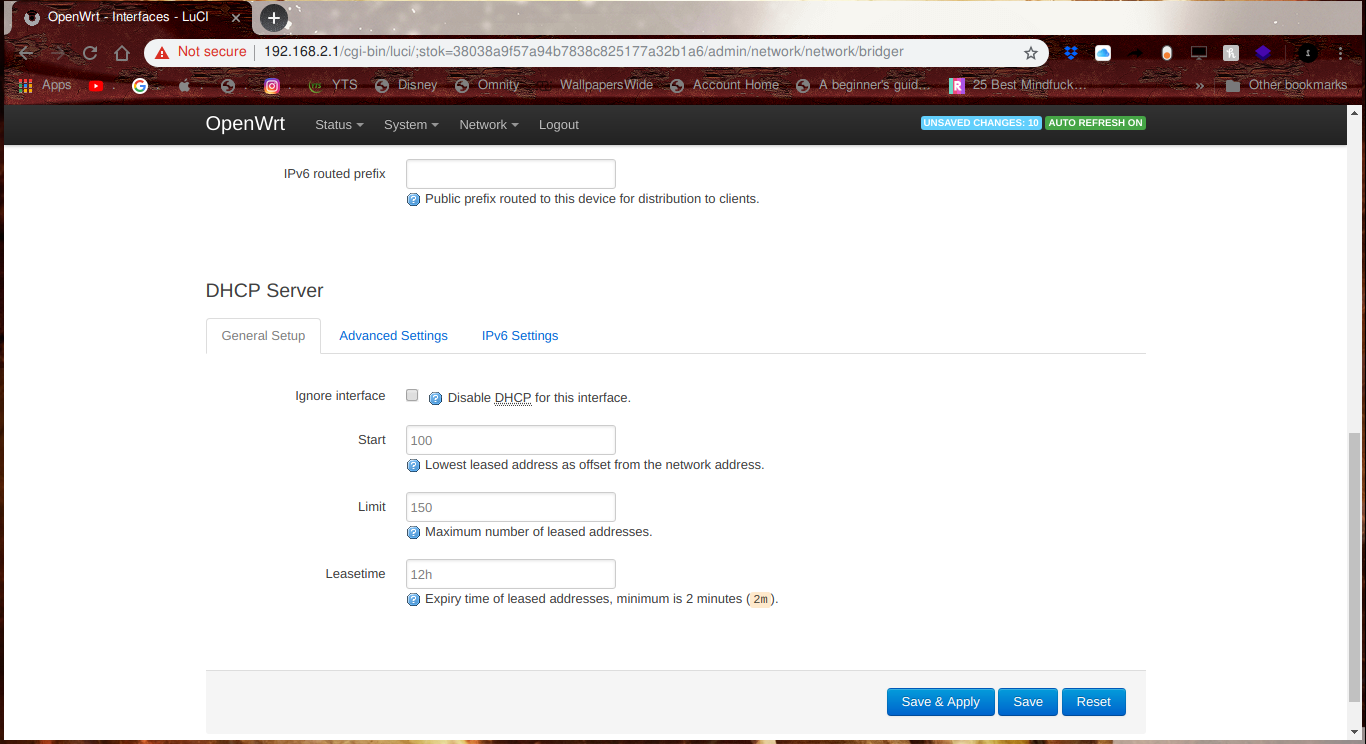
STEP 4: Head over to “Firewall Settings” tab. Select the zone in which your ‘lan’ and ‘wlan’ interfaces resides. Proceed, save and apply.

!! If your webpage goes unresponsive, try disconnecting and reconnecting the router !!
Head back to Network->Interfaces, and it should look something like this.
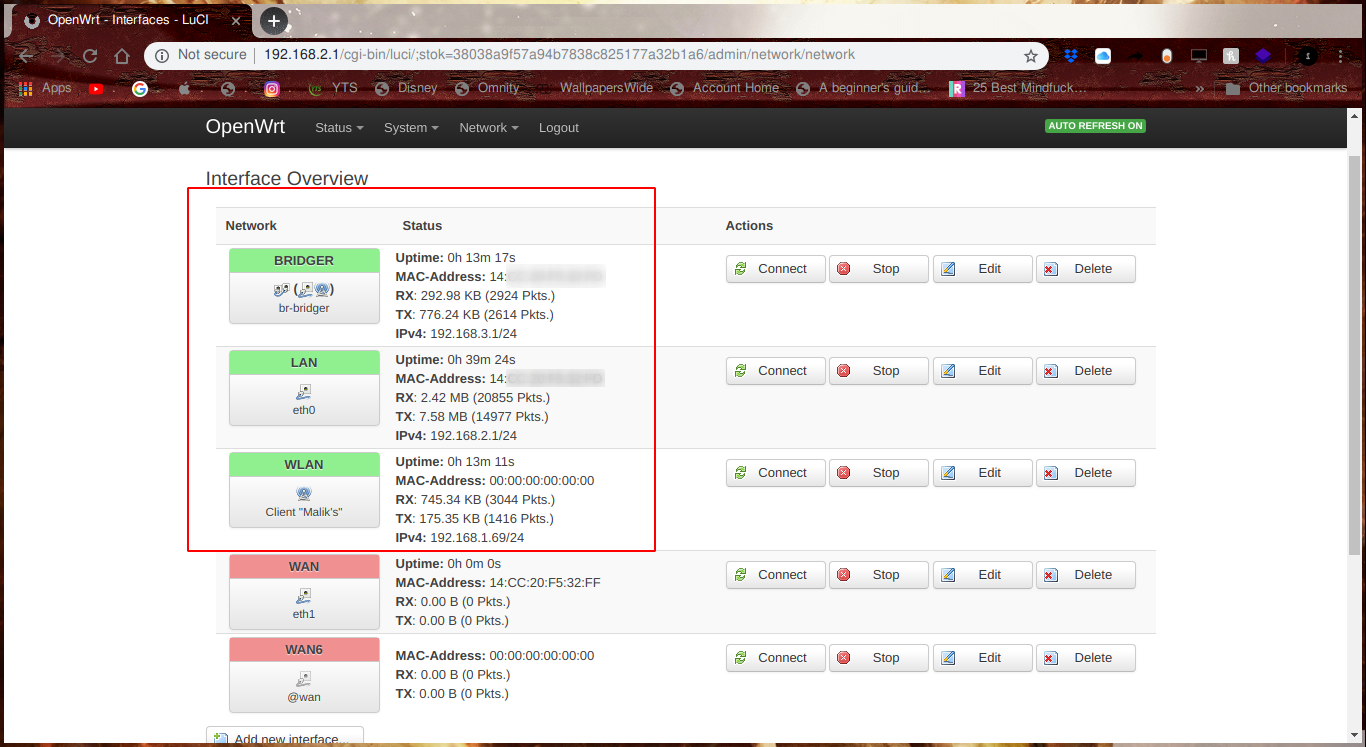 Did you see at Bridger Icons?
Did you see at Bridger Icons?
STEP 5: Just need to sprinkle a little magic dust and it’s gonna work. Head over to Network->Firewall. Make sure General Zone Settings look like this.

Scroll down, and configure your forwarding zones as following. Make sure you enable MASQUERADING and MSS CLAMPING, or else you won’t be able to connect to the internet. Save & Apply. VIOLA!! You have internet access now.
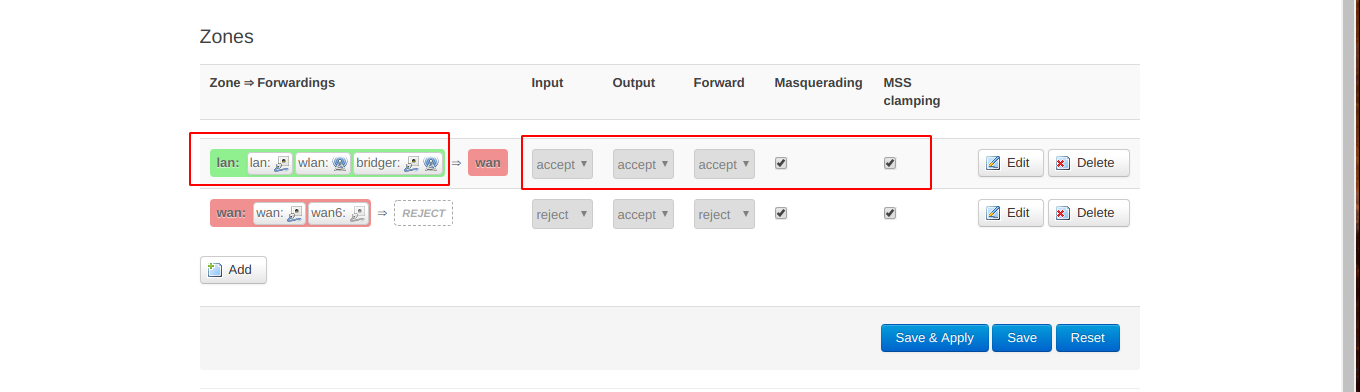
This setup is useful in scenarios where you have an average WiFi Signal but want to increase stability of the connection. (Theoretically, Routers have higher strength attenas, making connection a little more stable.)
That’s all! Share it if it helped you or might help somebody stuck in a room of his house.